Le Garmin G1000 est une instrumentation ultra moderne qui révolutionne l'aviation depuis son introduction en 2003. Microsoft Flight Simulator met en avant cet outil révolutionnaire dans son simulateur via de très nombreux aéronefs. Cependant sa complexité peut rebuter certains d'entre vous et nous allons voir ici certaines bases de cet instrument.


Le G1000 est souvent un ensemble de systèmes dit modulaire. Il se compose en effet de deux larges écrans. Le premier est le Primary Flight Display (PFD) et le second le Multi-Function Display (MFD). Pour faire simple, le PFD remplace les instruments basiques qui étaient devant le pilote et remplace ainsi l'horizon artificiel, le variomètre, le conservateur de cap, etc. Le MFD lui va gérer tous les paramètres moteurs ainsi que le GPS. Un second PFD peut être placé devant le copilote affichant basiquement la même chose que le pilote.
Pour ce tutoriel, nous avons utilisé le G1000 qui se trouve sur le Cessna 172 de la version standard du jeu.
Le G1000 dans Microsoft Flight Simulator ne modélise pas toutes les fonctionnalités du G1000. Il modélise cependant la plupart de ce qu'un pilote privé typique utiliserait sur un vol VFR ou IFR typique.
Pour ce tutoriel, nous allons le découper en fonction des tâches à effectuer dans un cockpit. Comme la gestion de la radio, de la navigation ou encore du GPS. Nous allons étoffer en fonction cette page donc n'hésitez pas à revenir régulièrement ou demandez de l'aide sur le forum .
Commandes et touches
Le PFD et le MFD disposent tous deux des mêmes commandes et touches, qui ont été conçues pour minimiser votre charge de travail lorsque vous accédez aux fonctionnalités sophistiquées du G1000.
Pour manipuler les boutons et les touches du G1000, utilisez la souris comme vous utiliseriez votre main dans un vrai cockpit. Vous pouvez afficher le nom de chaque contrôle en déplaçant le pointeur dessus.
Rotacteurs
Le G1000 comprend deux types de boutons de réglage: des boutons simples et des boutons doubles. Les deux boutons ont un gros bouton avec un petit bouton sur le dessus comme sur ces images en dessous.
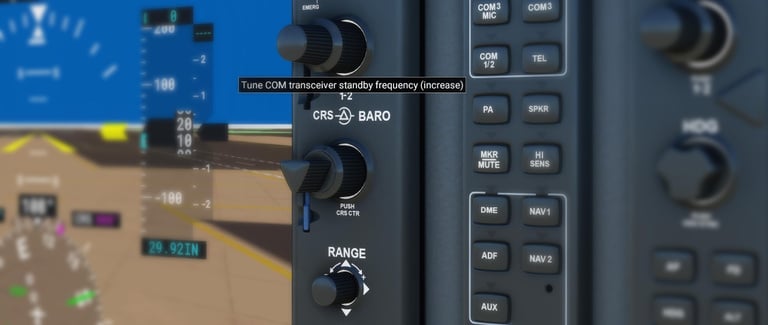
Pour faire tourner un rotacteur, déplacez le curseur sur ce dernier. Un symbole va alors s'afficher, une flèche qui va indiquer le sens de rotation. Certains rotacteurs sont cliquables, et quand vous placez votre curseur au centre de celui-ci, une main va alors apparaître.
Vous pouvez également utiliser la molette de la souris pour faire tourner les boutons. Déplacez le curseur sur le bouton jusqu'à ce que le curseur se transforme en main, puis faites rouler la molette de la souris pour faire tourner le bouton.
Touches
Pour appuyer sur une touche, placez le curseur sur la touche et cliquez dessus.
Touches programmables
Les touches programmables ou "softkeys" sont les touches qui sont situées au bas du PFD et du MFD et permettent de configurer le G1000 via les indications qui vont s'afficher sur l'écran.
Remarque: pour revenir à un niveau précédent, appuyez sur la touche programmable RETOUR.
L'écran de vol principal ou PFD (Primary Flight Display

L'affichage de vol principal (PFD) fournit les informations comme l'anémomètre, l'indicateur d'attitude, un altimètre, un indicateur de vitesse verticale, un indicateur de situation horizontale et un coordinateur de virage dans un format moderne. Le PFD affiche également les informations sur les fréquences radio et navigation, les données du plan de vol, une carte mobile encadrée, la température de l'air extérieur, l'état du transpondeur et l'heure de la journée et même un TCAS (détecteur du trafic).
Fenêtre de fréquence NAV
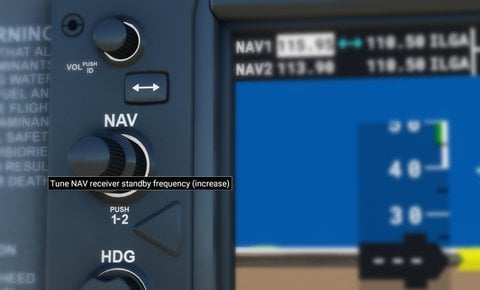
La fenêtre de fréquence de navigation (NAV) affiche les fréquences actives et de veille (standby) pour les deux récepteurs VOR / ILS (NAV1 et NAV2), ainsi que l'identifiant d'une aide à la navigation valide et identifiée. La fréquence active de chaque radio est à droite et la fréquence de veille à gauche. La zone avec les flèche en cyan et la surbrillance blanche indique la zone active.
Pour changer la fréquence, utilisez le rotacteur qui se trouve en haut à gauche du PFD comme l'image ci contre. Le plus petit rotacteur va changer les décimales alors que le plus gros rotacteur, celui qui est à la base, va changer les chiffres à gauche. Cliquez sur ce même rotacteur au centre permet de choisir entre NAV 1 et NAV 2. Pour basculer plus tard sur ces fréquences, utilisez la touche au ⬌ dessus.
Barre d'état de navigation
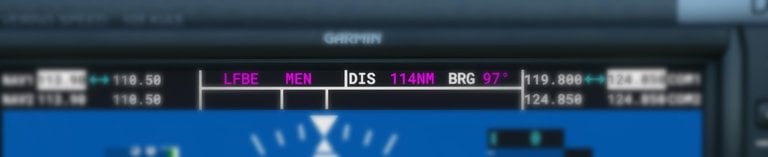
La barre d'état de navigation affiche les informations du plan de vol lorsque vous suivez un itinéraire créé à l'aide du planificateur de vol ou de la fonction Nav ou Direct-to du G1000:
- Waypoint suivant
- Distance jusqu'au prochain waypoint (DIS)
- Route souhaitée jusqu'au prochain waypoint (DTK)
- Route actuelle (TRK)
- Annonces de navigation
Fenêtre de fréquence COM

La fenêtre de fréquence de communication (COM) affiche les fréquences actives et de veille pour les émetteurs-récepteurs VHF doubles (COM1 et COM2). La fréquence active de chaque radio est à gauche et la fréquence de veille à droite. La boîte de syntonisation de couleur cyan indique quelle fréquence de veille sera réglée à l'aide du bouton COM.
Pour changer la fréquence, utilisez le rotacteur qui se trouve en haut à droite du PFD comme pour la NAV 1 et NAV 2 plus haut. Le plus petit rotacteur va changer les décimales alors que le plus gros rotacteur, celui qui est à la base, va changer les chiffres à gauche. Cliquez sur ce même rotacteur au centre permet de choisir entre COM 1 et COM 2. Pour basculer plus tard sur ces fréquences, utilisez la touche au ⬌ dessus.
Indicateur de vitesse
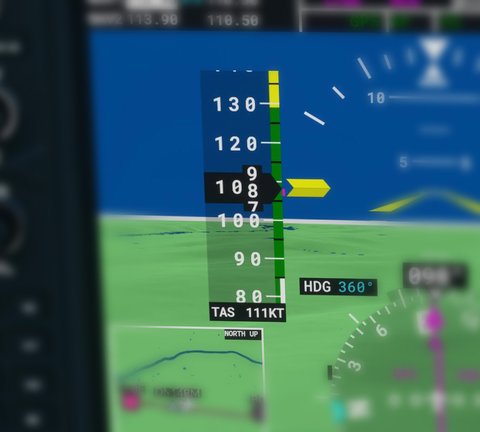
L'indicateur de vitesse affiche la vitesse sur une bande en mouvement. La vitesse est affichée à la fois numériquement et sous forme de graduations sur la bande, et les plages de vitesse sont affichées sur une bande de couleur. Un vecteur de tendance de vitesse (ligne magenta) sur le côté droit de la bande de vitesse indique la vitesse approximative qui sera atteinte en six secondes compte tenu de toute accélération de l'avion.
Les références Vspeed (définies à l'aide de la touche programmable TMR / REF) permettent d'aider le pilote via des repères de vitesses spécifiques telles que la vitesse de rotation, décrochage, meilleur angle de montée et/ou taux de montée etc. La vitesse anémométrique réelle de l'avion (vitesse indiquée corrigée pour une température et une pression non standard) est affichée sous la bande de vitesse anémométrique.
Pour ajouter une ou plusieurs références "Vspeeds" :
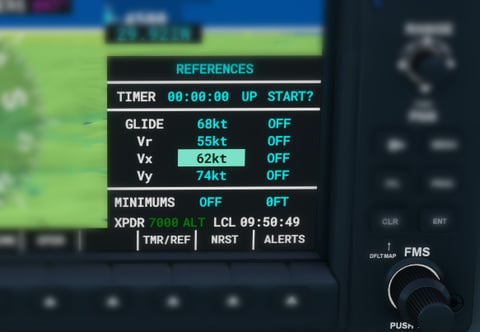
- Appuyez sur la touche de fonction TMR / REF.
- Tournez le gros rotacteur FMS pour mettre en surbrillance le champ Vspeed.
- Tournez le petit rotacteur FMS pour sélectionner la vitesse désirée, puis appuyez sur la touche ENT. (Un astérisque apparaît pour indiquer que vous avez modifié la vitesse par défaut.)
- Tournez le gros rotacteur FMS pour déplacer le curseur sur le champ Off / On.
- Tournez le petit rotacteur FMS pour sélectionner Off ou On, puis appuyez sur la touche ENT.
- Appuyez sur la touche programmable TMR / REF pour fermer la fenêtre.
Indicateur d'attitude
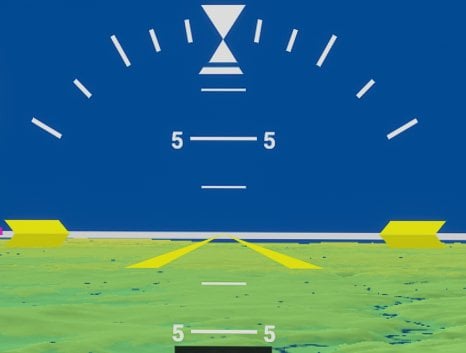
L'indicateur d'attitude, anciennement connu sous le nom horizon gyroscopique ou horizon artificiel, est un instrument de vol qui informe le pilote de l'orientation de l'avion par rapport à l'horizon de la Terre, et donne une indication immédiate du changement d'orientation.
L'attitude de l'avion par rapport à l'horizon est affichée via le grand ciel bleu, le sol vert/brun et la ligne d'horizon blanche qui s'étend sur la largeur du PFD. L'indicateur d'attitude indique les degrés de tangage et les degrés de roulis.
Indicateur de glissement / dérapage
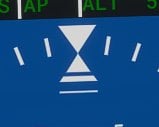
L'indicateur de glissement / dérapage est la petite barre sous le pointeur de roulis. Il s'éloigne du pointeur de roulis pour indiquer un glissement ou un dérapage, tout comme la balle sur un coordinateur de virage traditionnel.
Quand les deux chevrons sont au centre, cela indique que vous volez à l'horizontale, ou votre assiette est plate. La petite barre sous le chevron du bas indique la bille. Il faut faire en sorte que cette dernière soit toujours bien au centre. Sinon vous volez de manière non symétrique. Le vent relatif (lié à votre vitesse vient alors taper le côté de l'avion). La performance de votre avion sera alors dégradée.
Altimètre
L'altimètre affiche l'altitude barométrique en pieds sur une bande mobile. L'altitude est affichée à la fois numériquement et sous forme de graduations sur la bande. Un vecteur de tendance d'altitude (ligne magenta) sur le côté gauche de la bande d'altitude indique l'altitude approximative qui sera atteinte en six secondes compte tenu de la vitesse verticale actuelle.
Une altitude de référence peut être définie dans la case au-dessus de la bande d'altitude, et un bogue sur la bande d'altitude indique l'altitude de référence. La pression barométrique sélectionnée est affichée sous la bande d'altitude.
Pour définir le bogue de référence d'altitude : Tournez le bouton ALT. Le gros bouton règle des milliers de pieds et le petit bouton ALT règle des centaines de pieds.
Pour régler la pression barométrique de l'altimètre : Tournez le gros bouton BARO.
Indicateur de vitesse verticale
L'indicateur de vitesse verticale se trouve à droite de la bande d'altitude. Un pointeur indique la vitesse verticale de l'avion en centaines de pieds.
Indicateur de situation horizontale
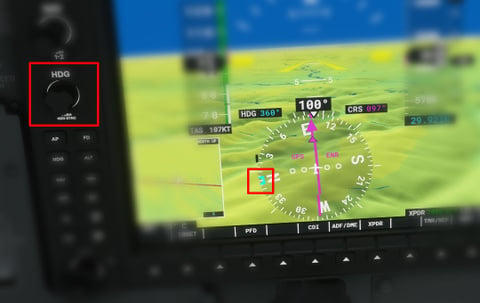
L'indicateur de situation horizontale (HSI) affiche une boussole rotative avec le cap actuel de l'avion en haut. Un bogue de cap sur la rose des vents peut être défini sur un cap souhaité, et le cap sélectionné apparaît dans une case à gauche du HSI.
Pour définir l'indicateur de cap
Tournez le bouton de sélection de cap ou appuyez sur le bouton de sélection de cap pour synchroniser avec le cap actuel de l'avion.
Le cap de navigation souhaité est indiqué par une flèche de pointeur de cap, tout comme un HSI traditionnel, et le cap sélectionné apparaît à droite du HSI. L'indicateur d'écart de cap (CDI) se déplace vers la gauche ou la droite du pointeur de cap pour indiquer la position de l'avion par rapport au cap.
- Pour définir un cap (modes NAV1 et NAV2 uniquement) : Tournez le petit bouton CRS sur le cap souhaité.
- Pour modifier les sources de navigation : Appuyez sur la touche programmable CDI pour basculer entre GPS, NAV1, NAV2, LOC1 et LOC2 (si une fréquence valide est syntonisée).
Carte en insertion sur MFD
La carte en insertion est une version plus petite de la carte de navigation sur le MFD. La plage peut être définie indépendamment de la carte MFD.
- Pour afficher / masquer la carte en insertion : Appuyez sur la touche de fonction INSET.
- Pour modifier l'échelle de la carte incrustée : Tournez le rotacteur à droite "RANGE". Cliquer dessus permet d'afficher un curseur et ainsi se déplacer sur la petite carte.
Transpondeur
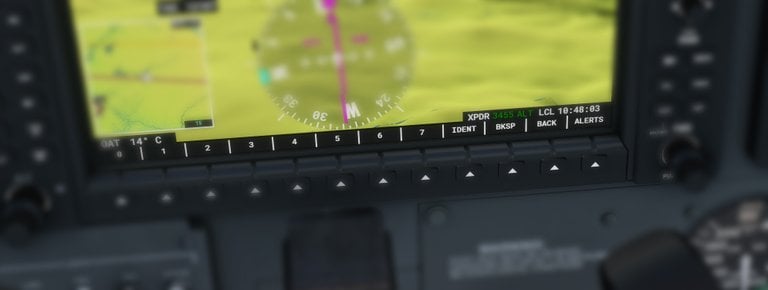
Un transpondeur (contraction des mots anglais transmitter – responder, émetteur – répondeur) est un dispositif électronique qui émet une réponse quand il reçoit une interrogation par radio. Le code transpondeur sélectionné est affiché dans une case en bas à droite du PFD.
Pour sélectionner un code transpondeur
- Appuyez sur la touche de fonction XPDR, puis sur la touche de fonction CODE et entrez un code à l'aide des touches de fonction numériques.
- Appuyez sur la touche programmable VFR pour entrer 1200.
- Appuyez sur la touche programmable RETOUR pour revenir en haut
Heure locale
L'heure locale (LCL) est affichée à droite de la case État du transpondeur.
Aéroports les plus proches

Vous souhaitez naviguer rapidement vers l'un des aéroports les plus proches de votre position actuelle? Appuyez simplement sur la touche de fonction NRST et la fenêtre Aéroports les plus proches s'affichera au-dessus des cases État du transpondeur et Heure locale en bas à droite du PFD en encart.
Vous pouvez ainsi afficher jusqu'à 25 aéroports proches de vous. Cette option est particulièrement en cas de souhait d'interruption de vol. Pour une panne par exemple.
MFD (Multi Function Display) : L'affichage multifonction

L'écran multifonction (MFD) du G1000 combine les informations du moteur avec un GPS complet et un affichage de carte mobile. Pour zoomer sur le MFD, appuyez sur CTRL + 2.
Système d'indication du moteur (EIS)
Le système d'indication du moteur G1000 est affiché sur le côté gauche du MFD et comprend des jauges, des graphiques à barres et des lectures numériques des paramètres du moteur.
L'EIS affiche toutes les indications critiques du moteur, du carburant et de l'électricité. Les indicateurs varient d'un avion à l'autre, mais contiennent toutes les informations que l'on trouve dans les jauges de moteur et de système électrique traditionnelles, notamment:
- Manomètre du collecteur
- Tachymètre
- Indicateur de débit de carburant
- Indicateur de pression d'huile
- Indicateur de température d'huile
- Indicateur de température de la culasse (CHT)
- Indicateur de température des gaz d'échappement (EGT)
- Indicateur de température d'entrée de la turbine (TIT)
- Indicateur de quantité de carburant
- Voltmètre
- Ampèremètre
(Le G1000 du monde réel comprend également une page Système qui affiche une lecture numérique des indications critiques du moteur, du carburant et de l'électricité.)
Que puis-je faire avec un GPS?
Le composant GPS du MFD G1000 peut vous aider à:
- Déterminer où vous êtes.
- Déterminer où est votre destination.
- Déterminer comment vous rendre de votre position actuelle à votre destination.
- Voir une représentation graphique du terrain.
- Trouver des informations sur les aéroports, les intersections, les NDB et les VOR.
- Localiser l'aéroport, l'intersection, le NDB ou le VOR le plus proche.
- Continuer directement vers n'importe quel aéroport, intersection, NDB ou VOR.
- Suivre un plan de vol VFR ou IFR.
- Procédures aux instruments de vol.
- Soyez conscient des limites de l'espace aérien à proximité.
Groupes de pages du MFD
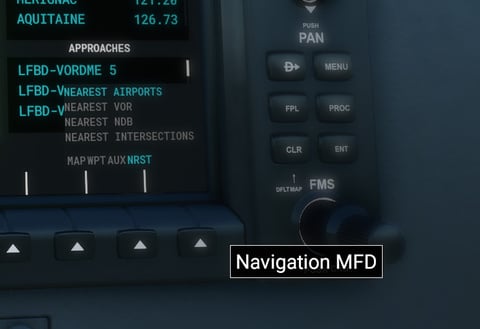
Les informations GPS / navigation qui apparaissent sur le MFD sont présentées sur des pages et vous ne pouvez afficher qu'une page à la fois. Certaines pages sont organisées en groupes de pages associées, appelées groupes de pages. Considérez les groupes de pages comme des chapitres dans un livre et les pages comme les pages de chaque chapitre. Il existe trois groupes de pages modélisés dans Microsoft Flight Simulator G1000. (Le vrai G1000 comprend également un groupe de pages auxiliaires (AUX), ainsi que des pages supplémentaires dans chaque groupe de pages décrit ci-dessous qui ne sont pas modélisées dans le simulateur pour le moment.)
Le groupe de pages du GPS (MAP) comprend:
- Navigation Map page (Carte de navigation)
Le groupe de pages Waypoint comprend:
- Airport Information page (Informations sur les aéroports)
- Intersection Information page (Informations sur les intersection)
- NDB Information page (Informations sur les NDB)
- VOR Information page (Informations sur les VOR)
Le groupe de pages "Nearest" comprend :
- Nearest Airports page (aéroports les plus proches)
- Nearest Intersections page (Intersections les plus proches)
- Nearest NDB page (NDB les plus proche)
- Nearest VOR page (VOR les plus proche)
Naviguer dans les pages
Pour sélectionner un groupe de pages, il faut tournez la base du gros rotacteur FMS pour sélectionner un groupe de pages. Comme indiqué plus haut, il y a les groupes suivants : MAP (Map/Cartes), WPT (Waypoints) et NRST (Nearest).
Pour sélectionner une page dans un groupe de pages : Tournez la partue du haut du rotacteur FMS.
Le coin inférieur droit de chaque page fournit une indication graphique du groupe de pages et de la page sélectionnés dans ce groupe:
De plus, le groupe de pages et la page sélectionnés sont affichés en haut du MFD:
Vous utiliserez également les touches suivantes lorsque vous travaillerez avec les pages MFD:
- CLR : Clear / Effacer - Appuyez pour effacer des informations ou annuler une entrée. Maintenez la touche enfoncée pour revenir à la page Carte de navigation à tout moment.
- ENT : Enter - Appuyez pour accepter une sélection de menu ou une entrée de données.
- MENU : Menu - Appuyez pour afficher les options contextuelles.
- FMS : Curseur - Appuyez sur (petit bouton FMS) pour accéder aux données et les saisir.
Utilisation du curseur
Lorsque le curseur est activé, vous pouvez accéder et saisir des données dans différentes fenêtres à l'aide des petits et grands boutons FMS et des touches ENT et CLR.
Utilisation de la page Carte de navigation
La page Carte de navigation est la page MFD par défaut et comporte un grand affichage de carte mobile qui montre:
- Aéroports, espace aérien, aides à la navigation et données terrestres
- Une icône représentant la position actuelle de l'avion
- Le cap de l'avion
Navigation directe
La fonction Direct-to du G1000 fournit une méthode rapide pour définir un cap vers un waypoint de destination (un aéroport, un VOR, un NDB ou une intersection). Une fois qu'une commande Direct-to est activée, le G1000 établit une ligne de route point à point (grand cercle) de votre position actuelle à la destination sélectionnée. La barre d'état de navigation en haut du PFD fournira un guidage de direction jusqu'à ce qu'une nouvelle destination soit sélectionnée, et le CDI indiquera la route directe vers le prochain waypoint (lorsque le GPS est sélectionné).
En plus de sélectionner une destination par identifiant, la page Direct-to vous permet également de sélectionner les aéroports, les VOR et les NDB par nom d'installation. Vous pouvez également sélectionner une destination Direct-to dans une liste des aéroports les plus proches.
Recentrer l'aiguille CDI
Si vous naviguez vers un waypoint en utilisant Direct-to et que vous vous écartez de votre cap, la fonction Direct-to peut également être utilisée pour recentrer l'aiguille CDI et passer au même waypoint.
La page Sélectionner un waypoint direct affiche toujours les aéroports les plus proches (de votre position actuelle) dans le champ NRST. La navigation directe vers un aéroport à proximité n'est qu'à quelques pas.
Raccourcis directs
Des raccourcis sont disponibles lors de l'utilisation de la touche Direct-to, vous permettant de contourner l'utilisation des boutons FMS pour entrer l'identifiant du waypoint de destination. Vous pouvez définir un parcours Direct-to à partir de n'importe quelle page affichant un identifiant unique de waypoint (comme les pages WPT pour les aéroports et les aides à la navigation) en appuyant simplement sur la touche Direct-to puis deux fois sur la touche ENT. Pour les pages qui affichent une liste de waypoints (par exemple, la page Aéroport le plus proche), vous devez mettre en surbrillance le waypoint souhaité avec le curseur avant d'appuyer sur la touche Direct-to.
Une fois que vous avez entré une lettre ou un chiffre dans un champ de données, vous pouvez taper le reste du mot sur votre clavier au lieu d'avoir à tourner les boutons FMS. (Ce n'est pas une fonctionnalité du vrai G1000, mais cela vous fait gagner du temps lorsque vous "tordez" avec une souris!)
La page Plan de vol actif
Si vous créez un plan de vol VFR ou IFR à l'aide du planificateur de vol, Flight Simulator chargera automatiquement le plan de vol dans le GPS et activera le plan à utiliser en navigation. (Pour plus d'informations, voir Utilisation du planificateur de vol.) La page Plan de vol actif fournit des informations sur le plan de vol actif ou un cours de navigation directe.
Pour sélectionner la page Plan de vol actif : Appuyez sur la touche FPL.
Remarque: vous ne pouvez pas créer de plans de vol directement dans Flight Simulator G1000. Au lieu de cela, vous devez utiliser le planificateur de vol Flight Simulator. Le plan de vol se charge automatiquement dans le GPS et est activé pour être utilisé.
Avec un cap Direct-to activé ou un plan de vol chargé, la page Plan de vol actif affiche chaque waypoint pour le plan de vol (ou un seul waypoint pour un Direct-to), ainsi que le tracé (DTK) et la distance (DIS) souhaités pour chaque jambe.
Sur la page Plan de vol actif, vous pouvez sélectionner n'importe quelle étape comme étape active dans le plan de vol actif (l'étape qui sera actuellement utilisée pour le guidage de navigation), à l'aide de la touche MENU.
La touche OBS est utilisée pour suspendre et activer le séquencement automatique des waypoints dans un plan de vol. Appuyez sur la touche OBS pour suspendre le séquençage des waypoints, conserver votre waypoint To actuellement actif comme référence de navigation et empêcher le GPS de séquencer le waypoint suivant. Un message SUSP s'affiche directement au-dessus de la touche OBS. Lorsque vous annulez le mode OBS, le séquençage automatique des points de cheminement reprend et le GPS sélectionne automatiquement le prochain point de cheminement dans le plan de vol une fois que l'avion a franchi le point de cheminement actuellement actif.
Conclusion
Si vous êtes un peu intimidé par tout ce qu'il y a à savoir sur le G1000, il y a un secret: vous n'avez pas besoin de savoir tout faire pour l'utiliser efficacement. Alors, choisissez un avion dans Microsoft Flight Simulator équipé du G1000 et volez ! Commencez lentement et concentrez-vous sur l'apprentissage de l'utilisation de l'affichage de vol principal et du système d'indication du moteur sur des vols VFR faciles. Une fois que vous êtes à l'aise de voler dans un cockpit en verre, commencez à jouer avec le MFD, explorez tous les groupes de pages et pages, et commencez à utiliser la navigation directe.
Ensuite, commencez à planifier des vols plus longs avec le planificateur de vol Flight Simulator et pilotez-les à l'aide du G1000. Faites un peu de lecture, et lorsque vous êtes prêt, plongez dans le monde du vol aux instruments de cockpit en verre. C'est là que vous verrez le G1000 vraiment briller.
Surtout, jouez, expérimentez et amusez-vous et n'hésitez pas à poser vos questions sur le forum !
